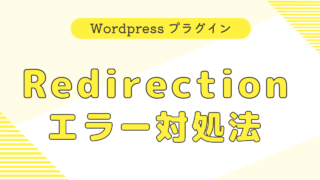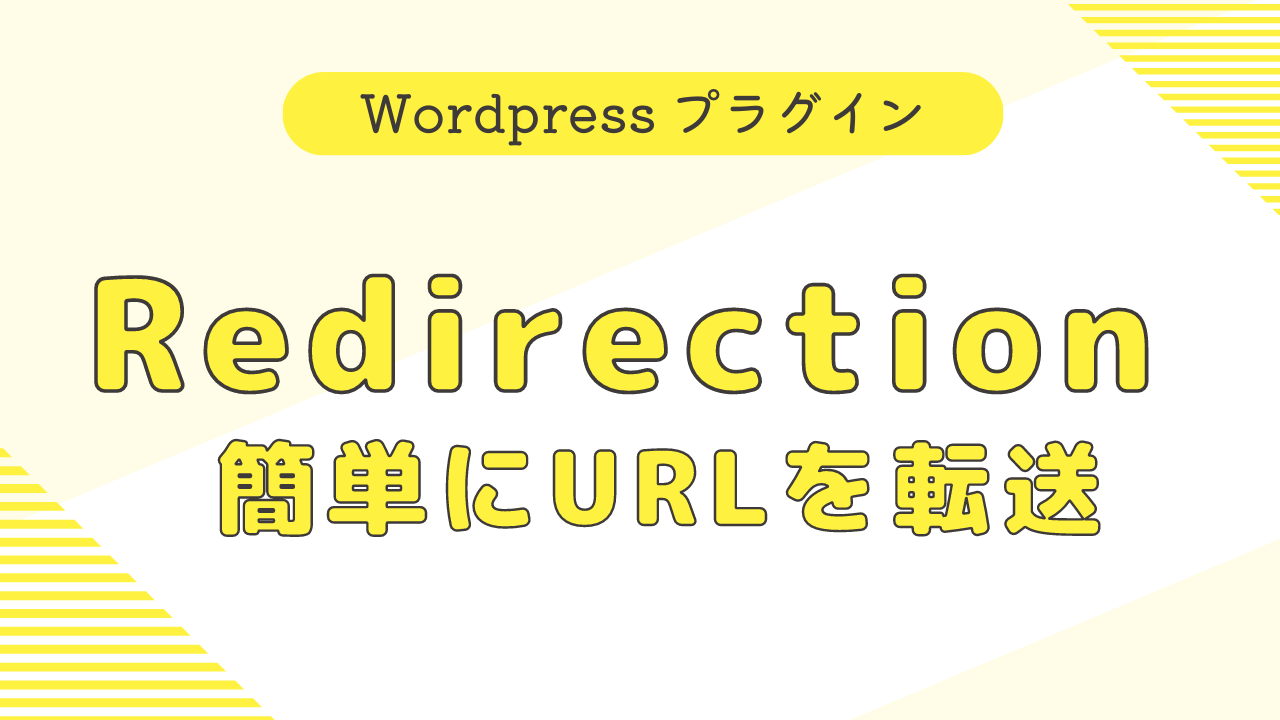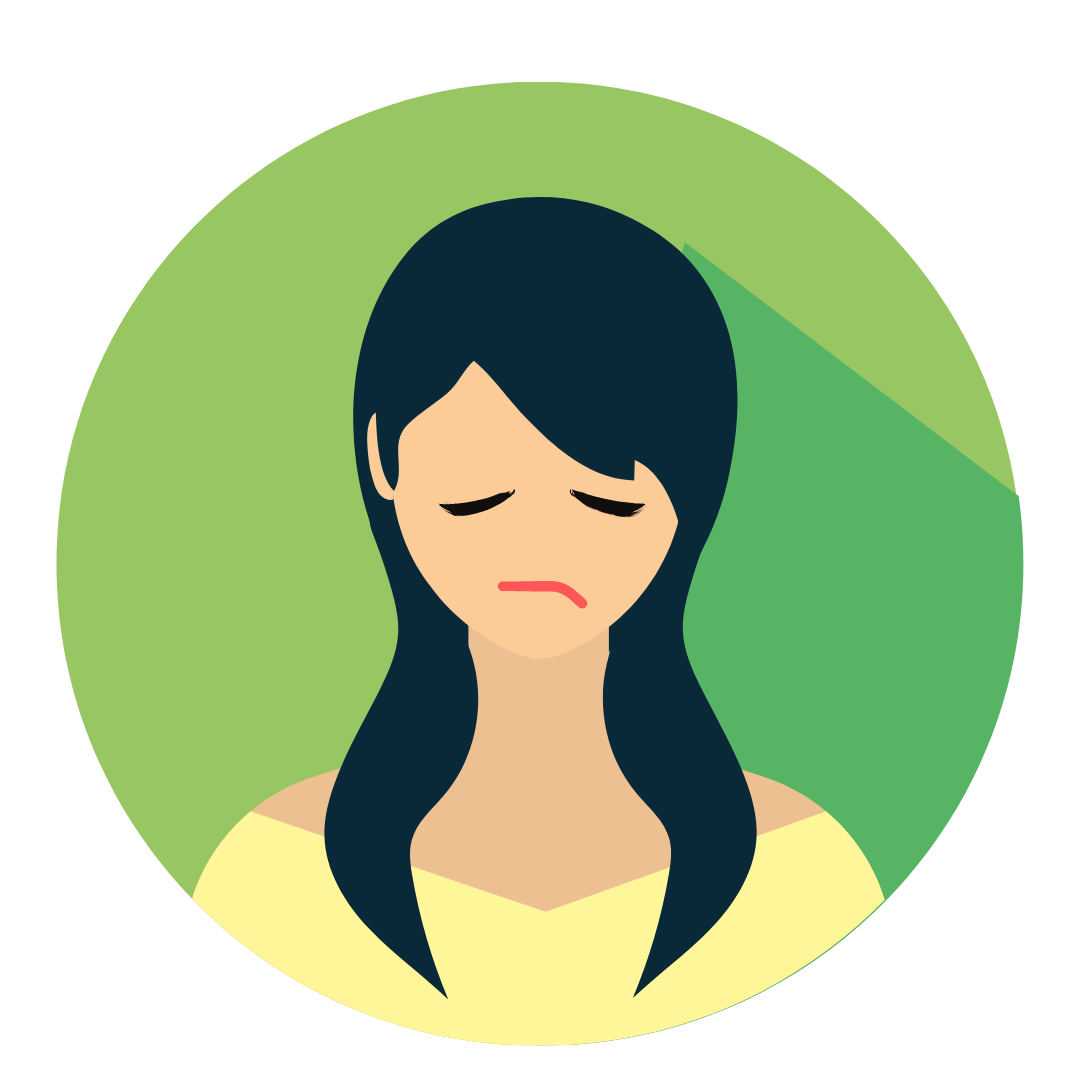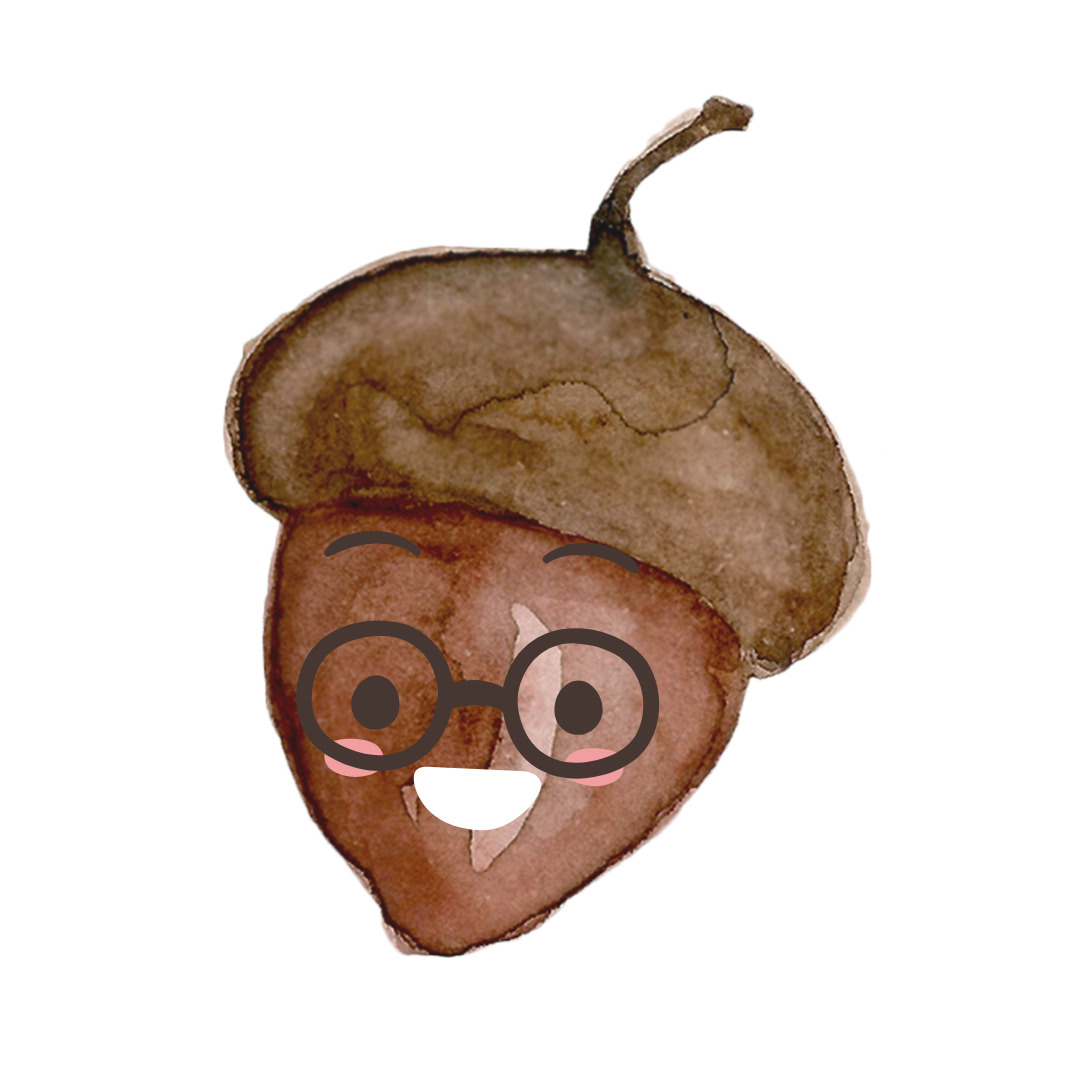WordPressでブログを作成していて、こんなことはありませんか?
- 雑記ブログから特に伸びているカテゴリーだけを切り取って特化ブログに移動させたい
- ブログを閉じることになり良い記事だけを新たなブログ(サイト)に移動させたい
雑記ブログを運営している筆者も伸びているカテゴリーを特化ブログとして新設するべく、記事の引越し作業を行いました。
そこで引越し作業後に重要になってくるのが「URLの転送作業」。
元の記事に訪問してくれる読者が記事を開いたときに、転送作業を行っていないと「ページが存在しません」というエラーが表示されてしまいます。
折角読者になってくれた方が記事を見つけられなくなることを避けるためにブログ引越し後の転送作業は必須です。
「Redirection」というプラグインを使えば、今までに獲得した検索エンジンの評価を引き継ぎつつ転送作業が簡単にできます。
今回はプラグイン「Redirection」を使って行うURL転送作業と、作業中に伴いがちなエラー対策をご紹介します。
クリックするとジャンプできる目次
プラグイン「Redirection」でURLを転送する手順
プラグイン「Redirection」を使ってURL転送作業を行うのには、大きく分けて3つの流れがあります。
- プラグインをインストール
- 初期設定
- 転送ルールを作成
①プラグイン「Redirection」のインストール
まずはプラグイン「Redirection」をインストールします。
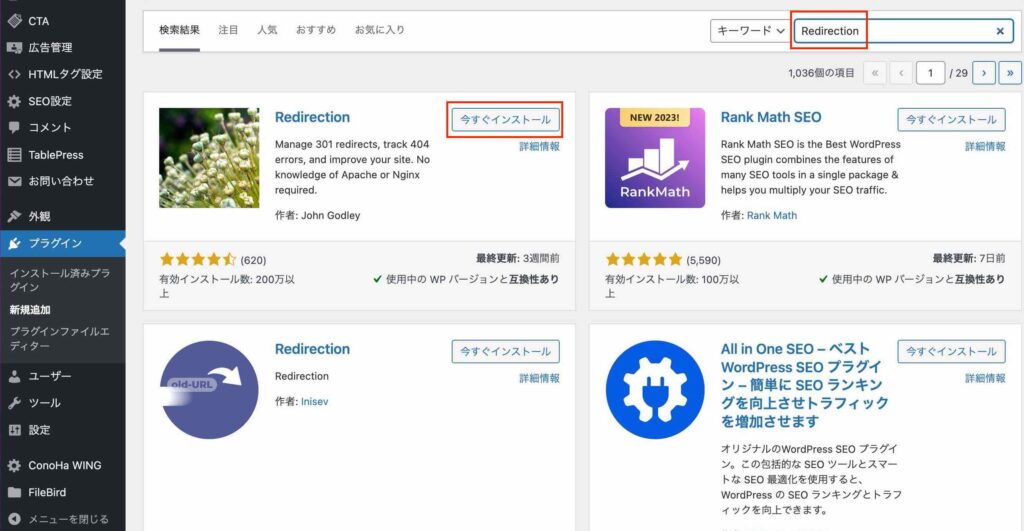
インストールしたら「有効化」を行います。
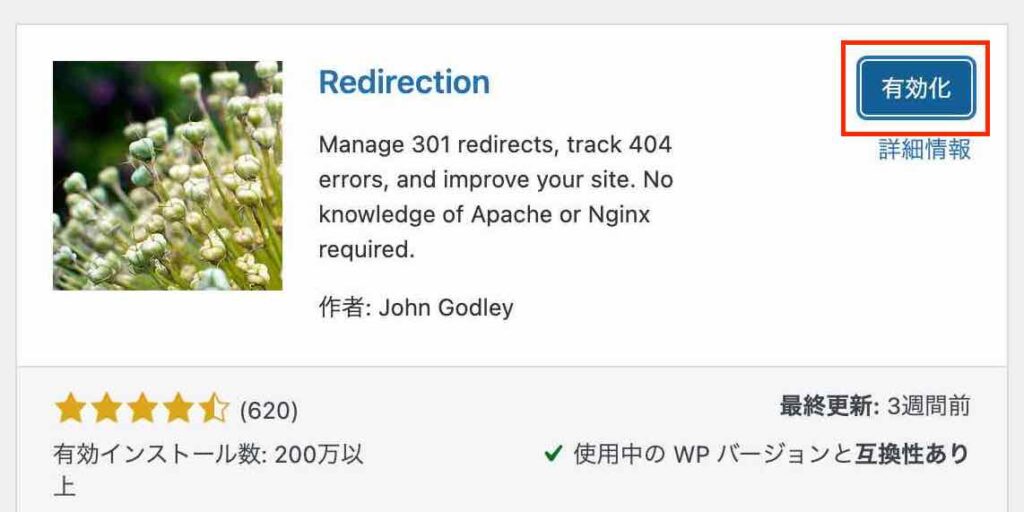
②「Redirection」初期設定
インストール→有効化が完了したら、初期設定を行います。
初期設定はプラグインインストール後に表示されるこちらの表示からアクセスできます。
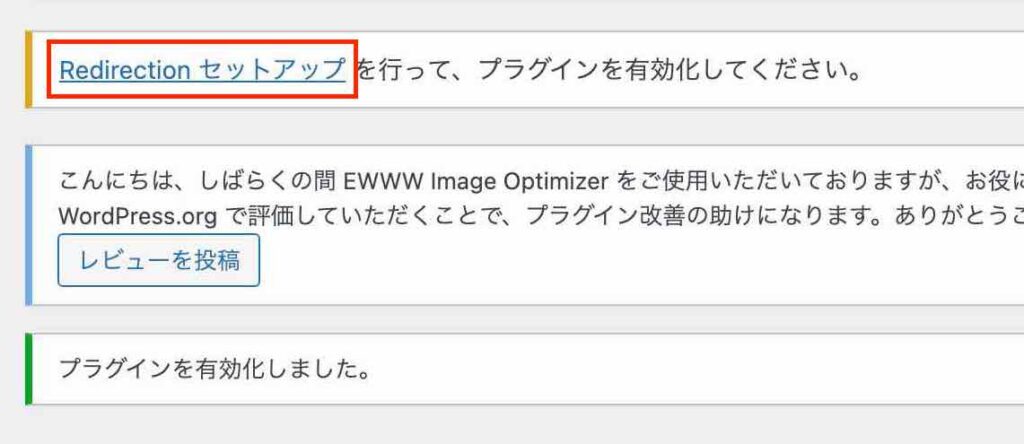
表示が見つからない場合は、インストール済みプラグインから「Redirection」を探し、そちらの「設定」からも初期設定が可能です。
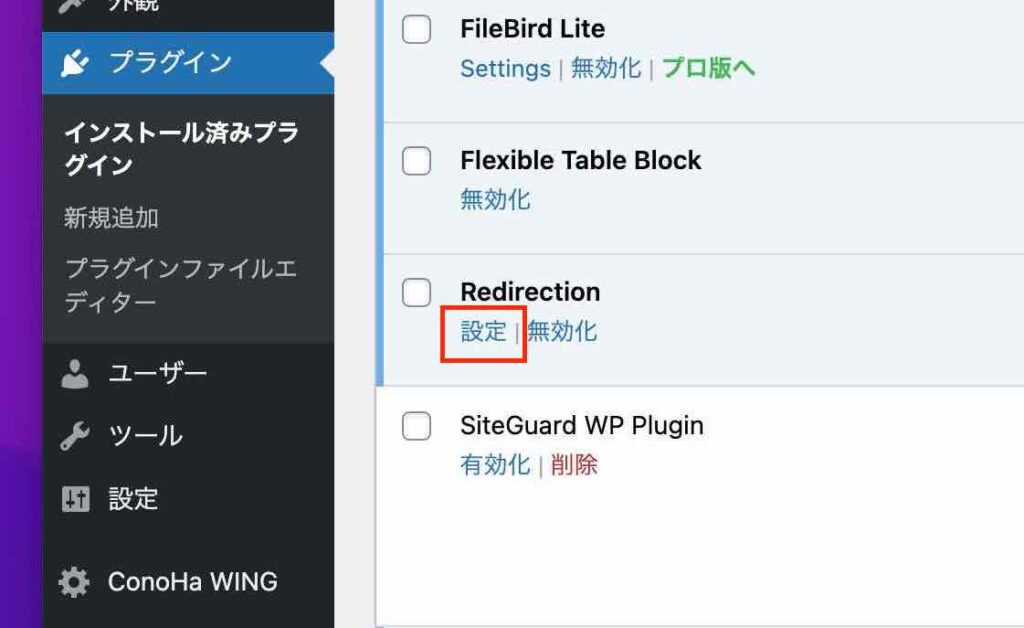
初期設定の手順
「セットアップを開始」をクリックし、基本セットアップの上2つにチェック
- WordPressの投稿と固定ページのパーマリンクの変更を監視。
- すべてのリダイレクトと404エラーのログを保存する。
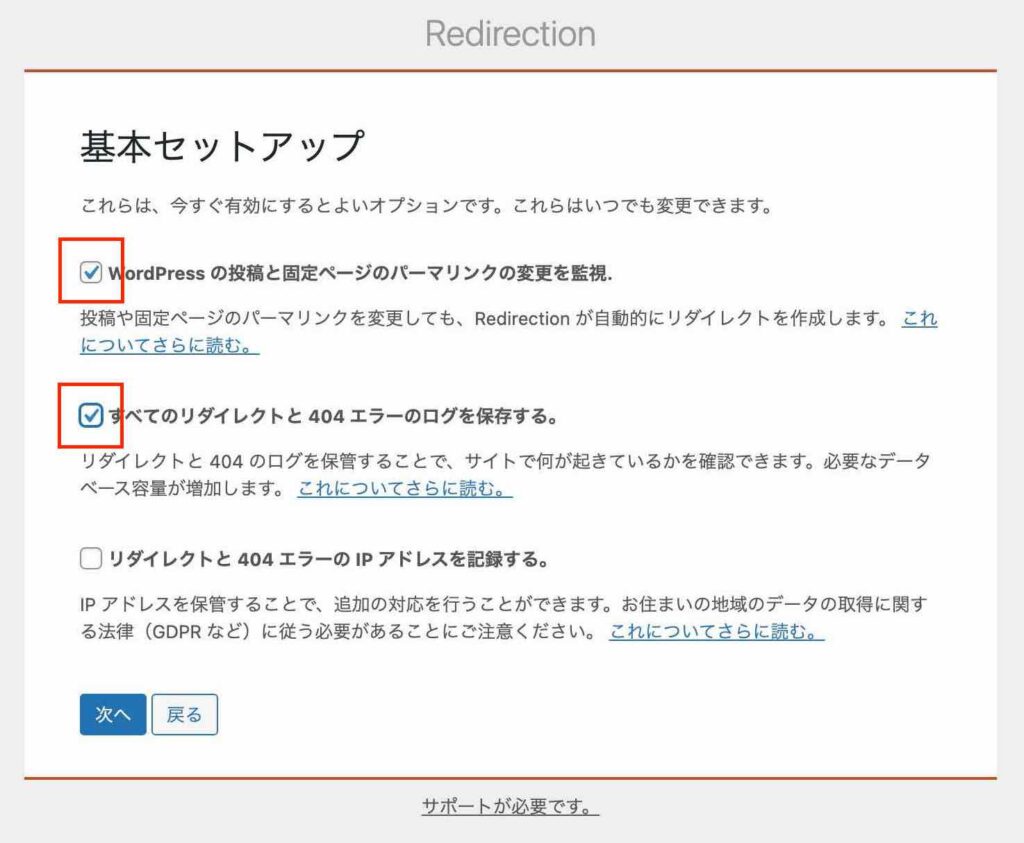
必要に応じて基本セットアップの一番下にチェックをして「次へ」。
- リダイレクトと404エラーのアドレスを記録する。
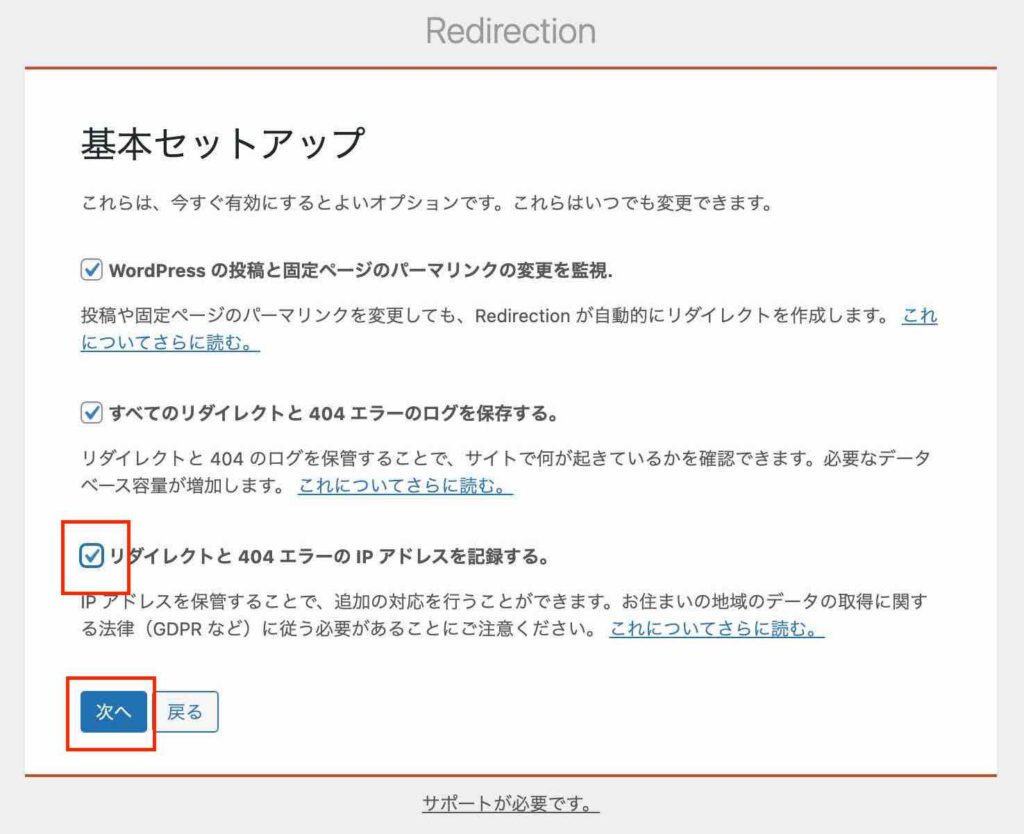
「セットアップ完了」をクリック
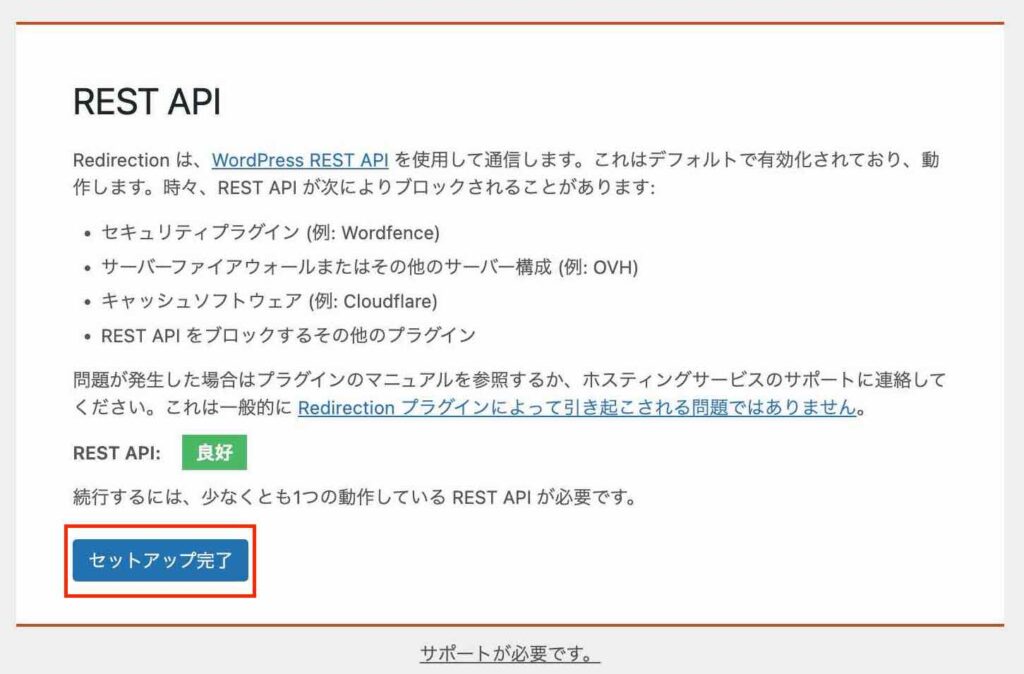
進捗が表示され、「次へ」をクリックするとインストール完了
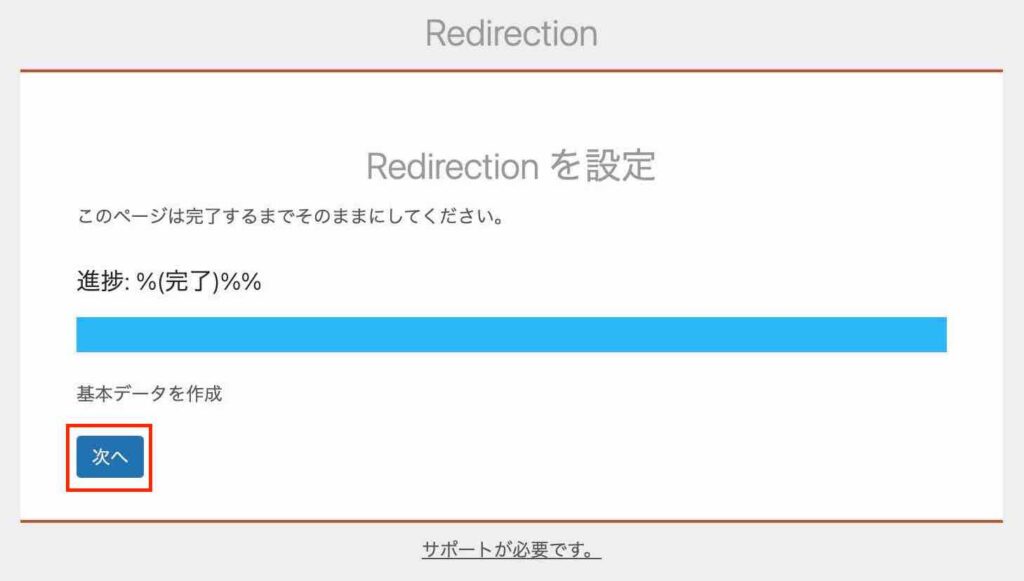
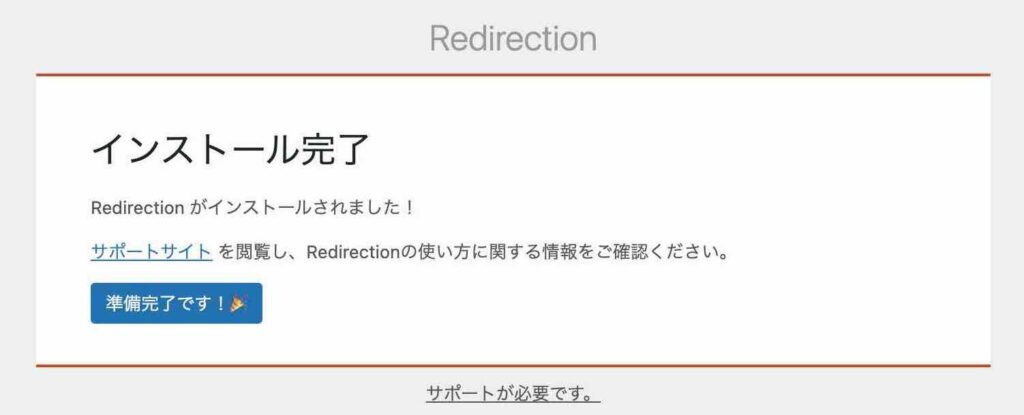
既存のリダイレクト設定がある場合は途中でこのような工程があるので、併せてインポートしておきます。
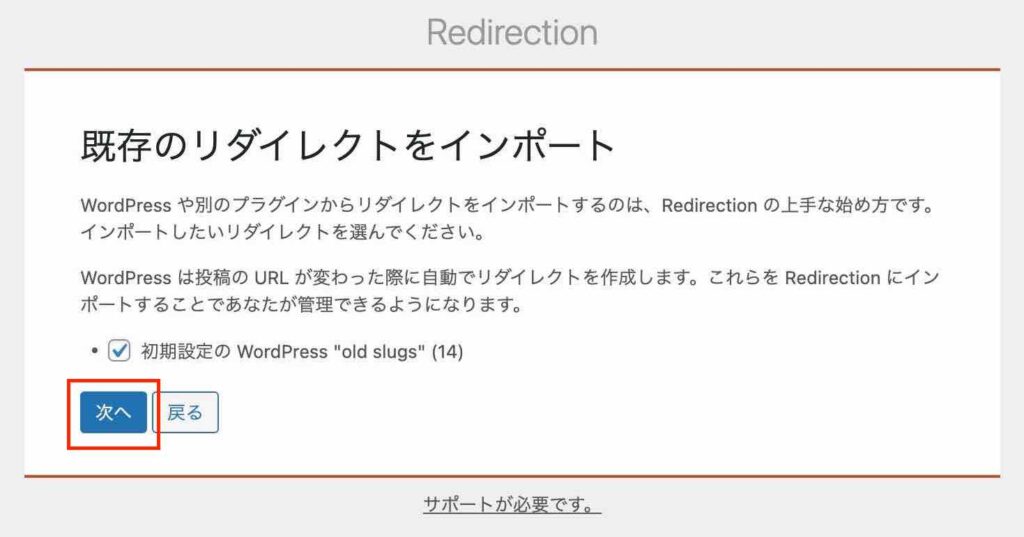
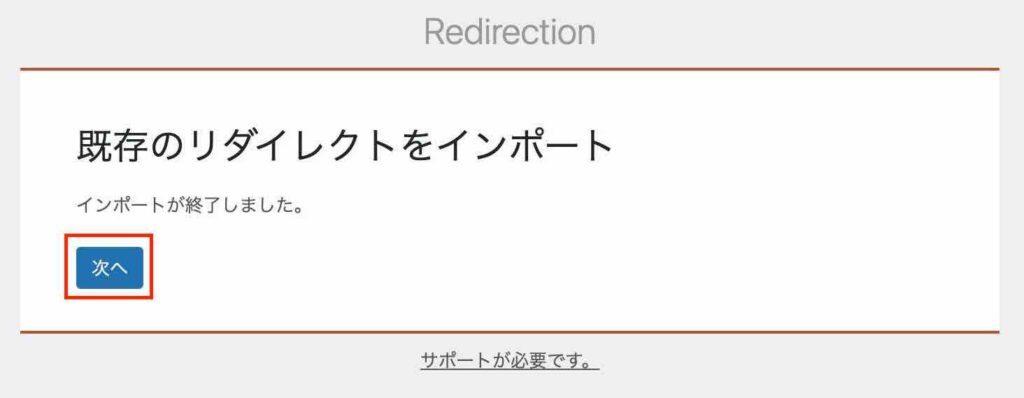
③転送ルールの作成
初期設定が完了したら、いよいよURLの転送作業です。
転送ルールの作成には2種類あります。
- ひとつずつURLを打ち込んで個別でルールを設定する方法
- CSVファイルをインポートして複数のルールをまとめて設定する方法
転送する記事が少ない場合は①、多い場合は②をオススメします。
ひとつずつURLを打ち込んで個別でルールを設定する
ツール→「Redirection」を選択
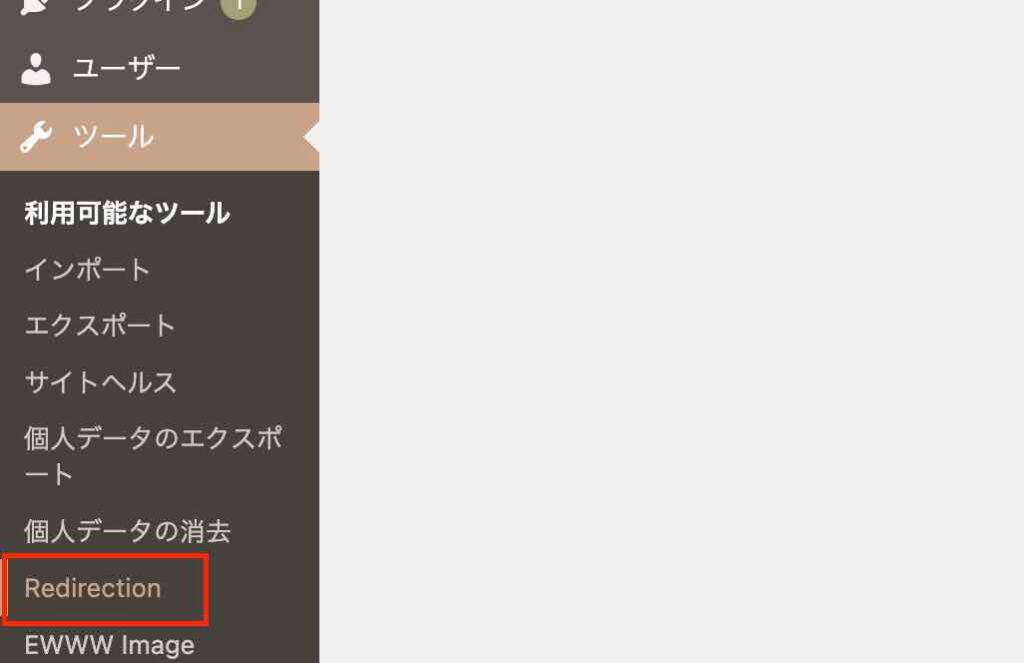
転送ルール「新規追加」を選択
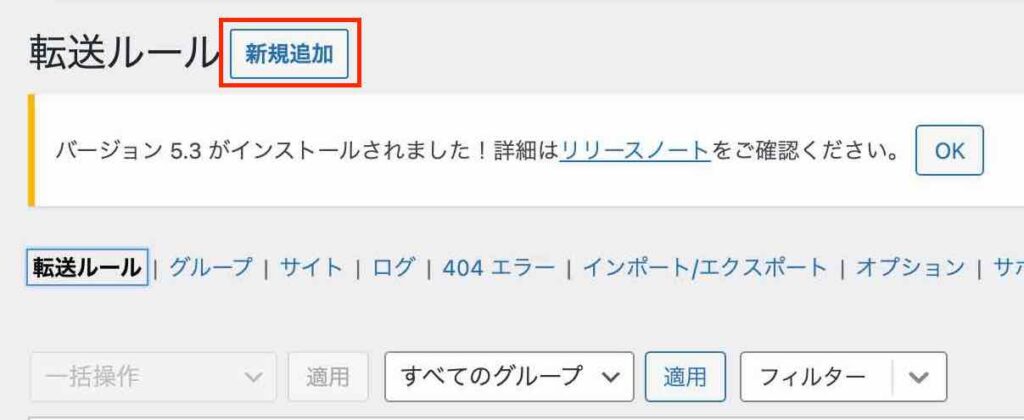
ソースURLに「元サイト(引越し前)の記事URL」を、ターゲットURLに「新サイト(引越し後)の記事URLを入力し、「転送ルールを追加」をクリック
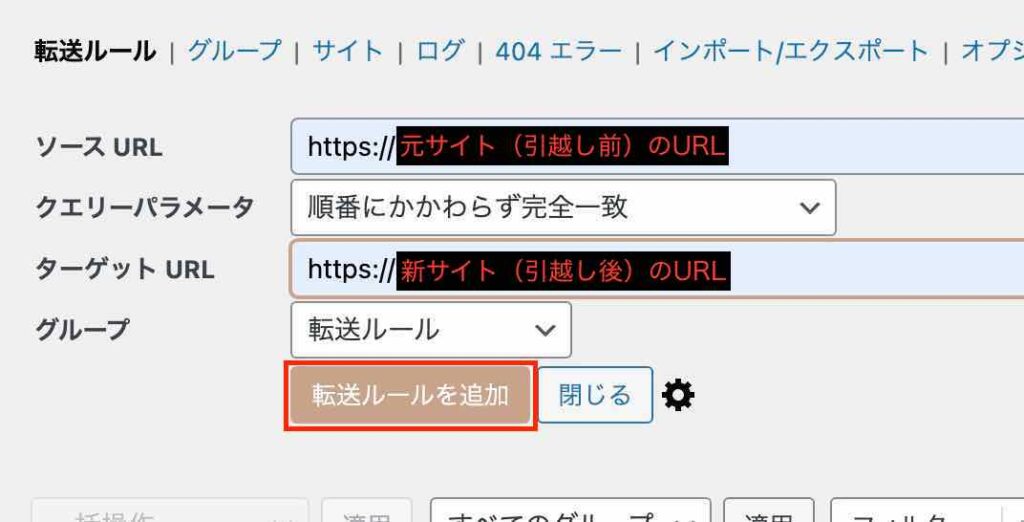
複数の記事を転送したい場合は、この作業を繰り返します。
最後に、ルールが適用されているか確認しておきましょう。
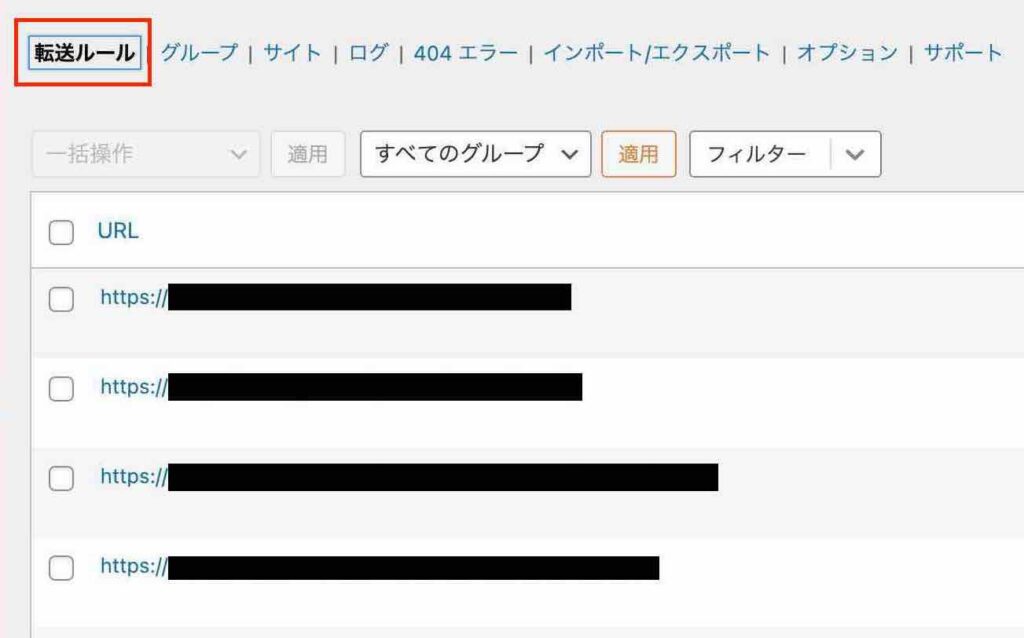
CSVファイルをインポートして複数のルールをまとめて設定する
CSVファイルをインポートするにあたり、必要な入力項目を知るためにまずは「エクスポート」を行います。
「インポート/エクスポート」を選択し、拡張子「CSV」を選択して「ダウンロード」をクリック
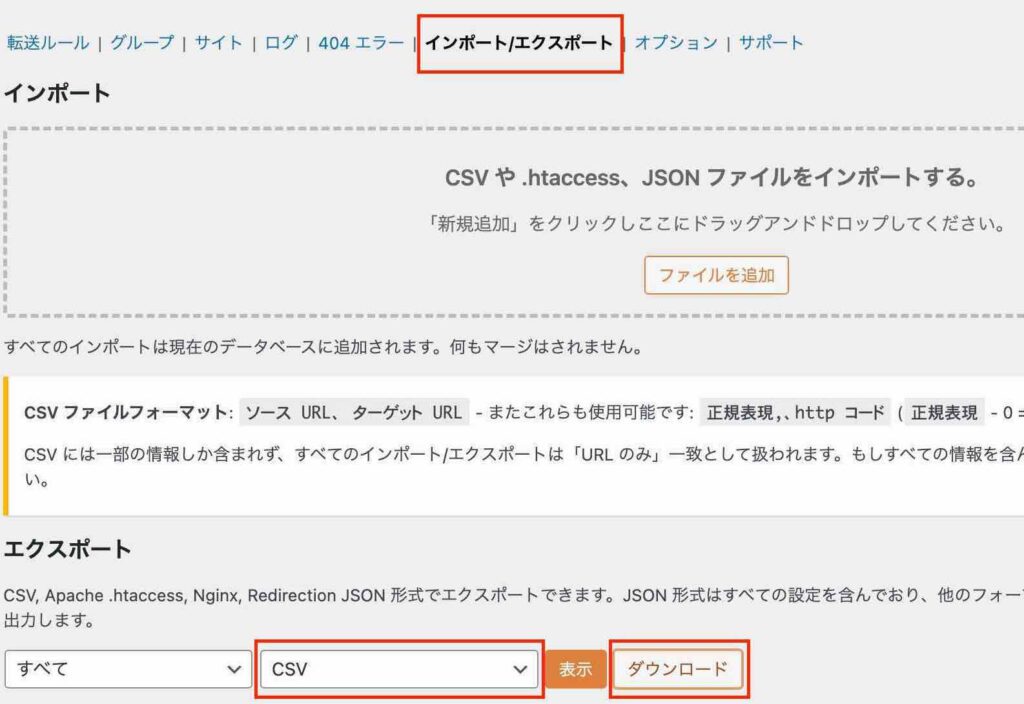
ダウンロードしたCSVファイルを開き、sourceの項目に「元サイト(引越し前)の記事URL」を、targetの項目に「新サイト(引越し後)の記事URL」を入力
そのほかの項目はそのままでOK
すべての記事URLの入力が完了したら、CSVファイルを書き出す
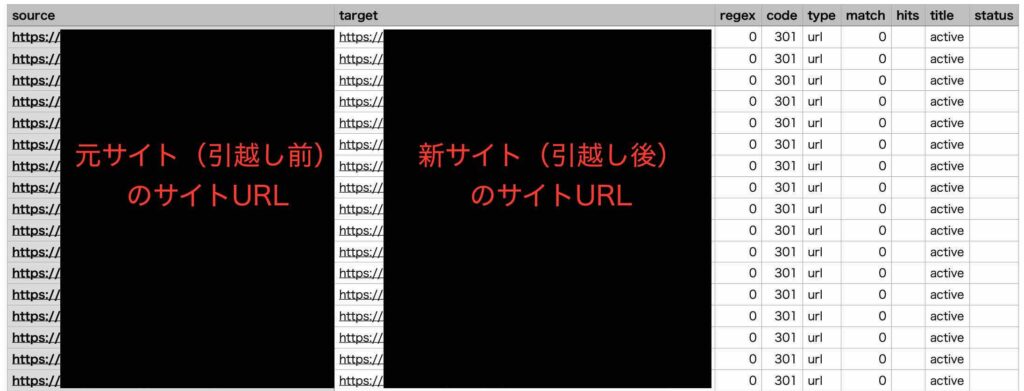
事前にパーマリンク一覧をエクセルなどの表にまとめておくとCSVファイル作成時に便利です。
WordPress管理画面に戻り、インポート「ファイルを追加」をクリック
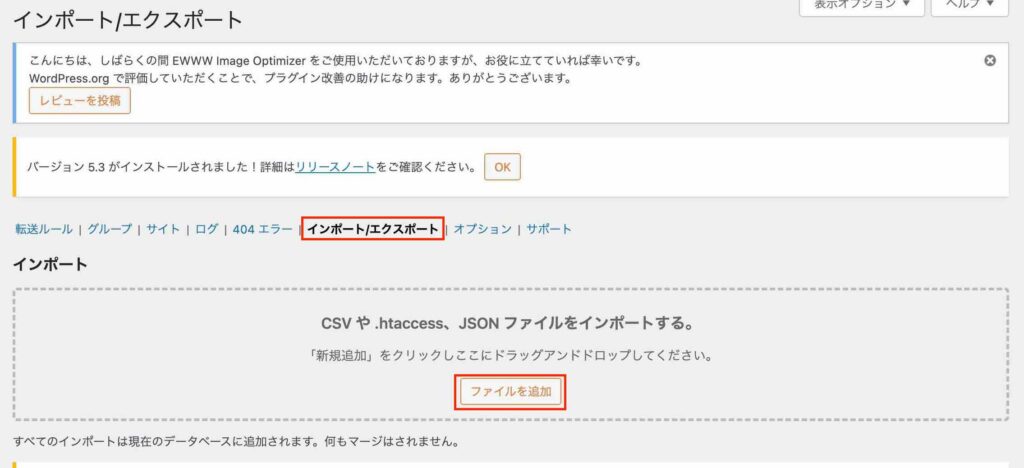
ファイルを選択し、「アップロード」
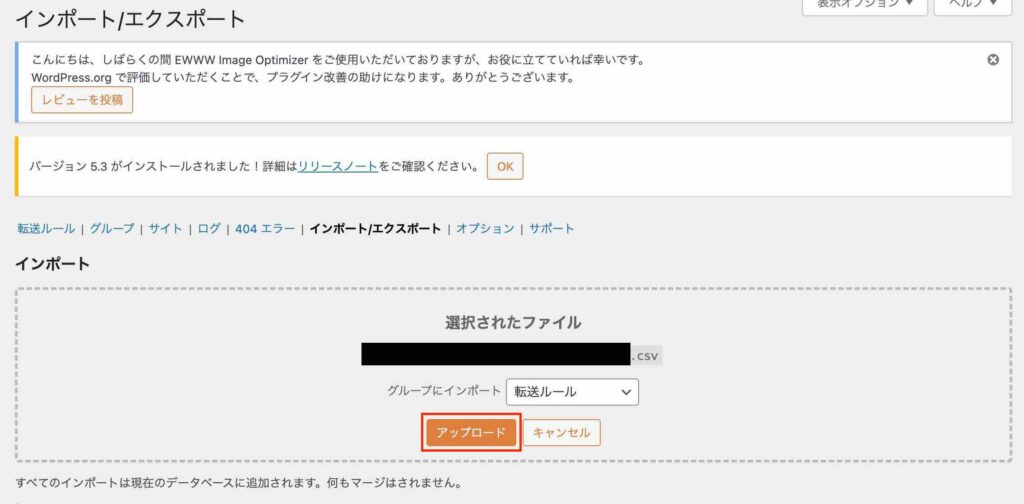
「インポートが完了しました」と表示されたらOK
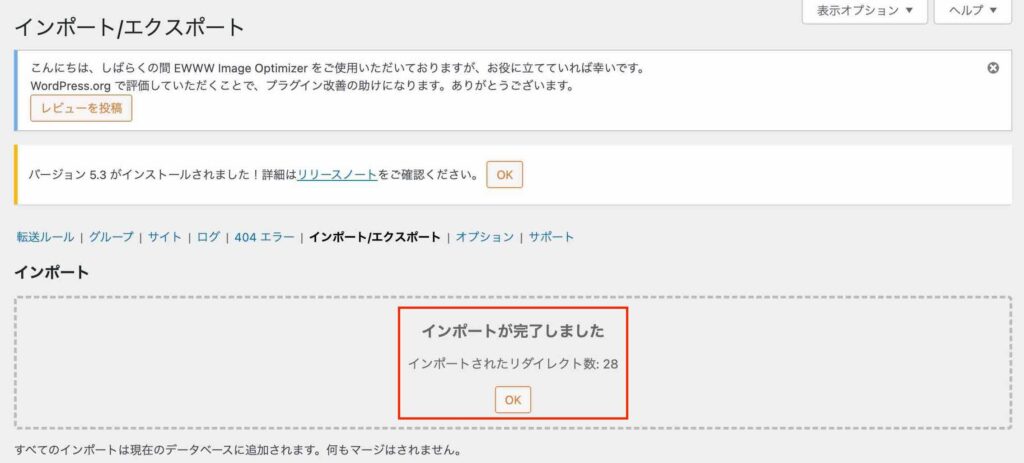
最後に、ルールが適用されているか確認しておきましょう。
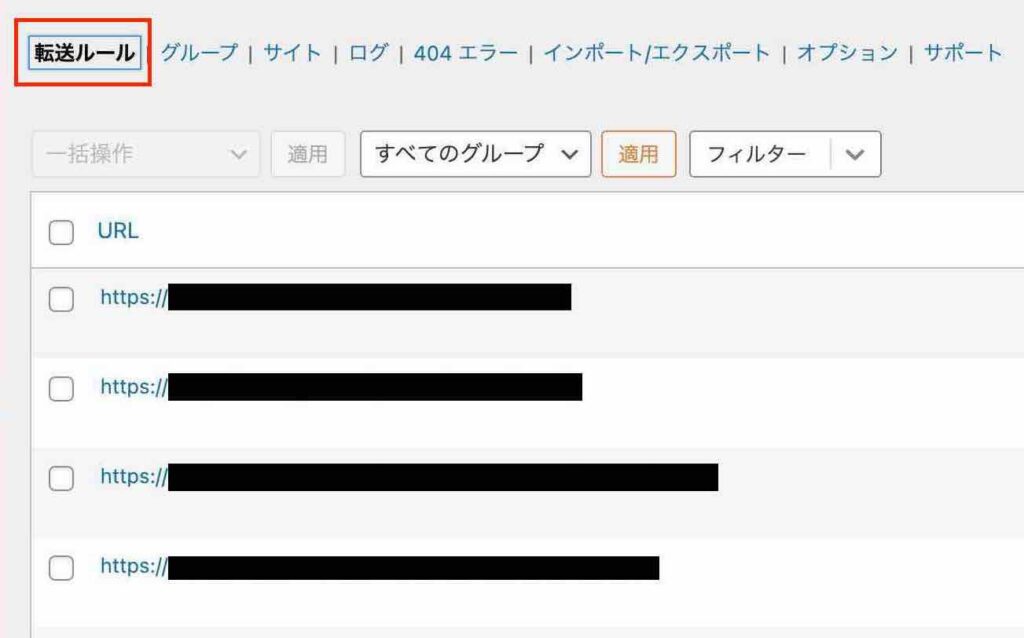
以上でURL転送作業は完了です。
途中でエラーが起きちゃった!
筆者も転送作業中にいくつかのエラーに悩まされました。
- 「このページは動作していません(リダイレクトが繰り返し行われました。)」と表示が出るエラー
- 元サイト(引越し前)のトップページが開けなくなるエラー
これらのエラーが起こったときの対処法をまとめましたので同じエラーでお困りの方の参考になれば幸いです。