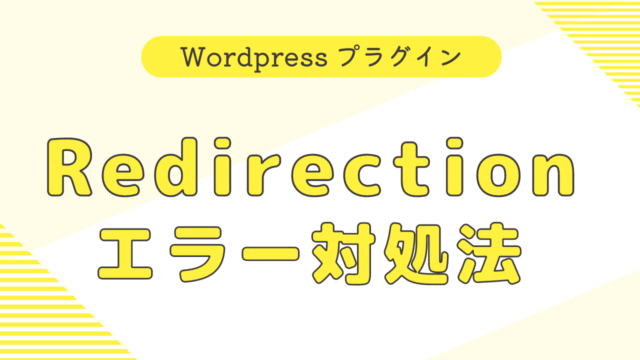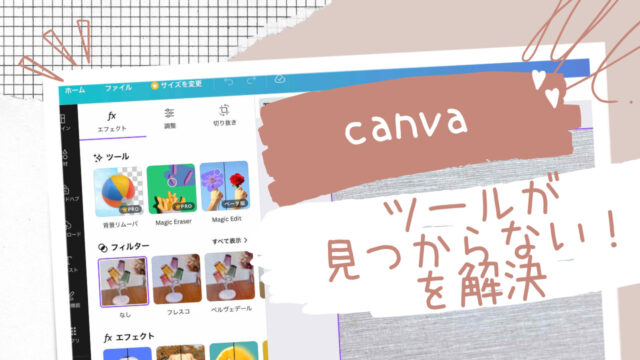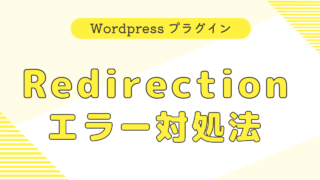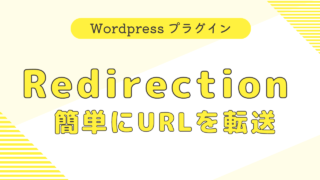写真や画像の一部をぼかす(モザイクをかける)簡単な方法を知りたい
写真や画像の一部をぼかす(モザイクをかける)方法はたくさんありますが、今回はcanvaを使う方法とLINEを使う方法を取り上げ、それぞれのメリットやデメリットをご紹介します。
どちらも身近で簡単にできるのでオススメの方法です。
クリックするとジャンプできる目次
LINEで写真(画像)の一部にモザイクをかける方法
- トーク画面を開く
- 間違って送信しても大丈夫なように、自分ひとりのグループLINEを作っておくと安心です
- 画像を開く
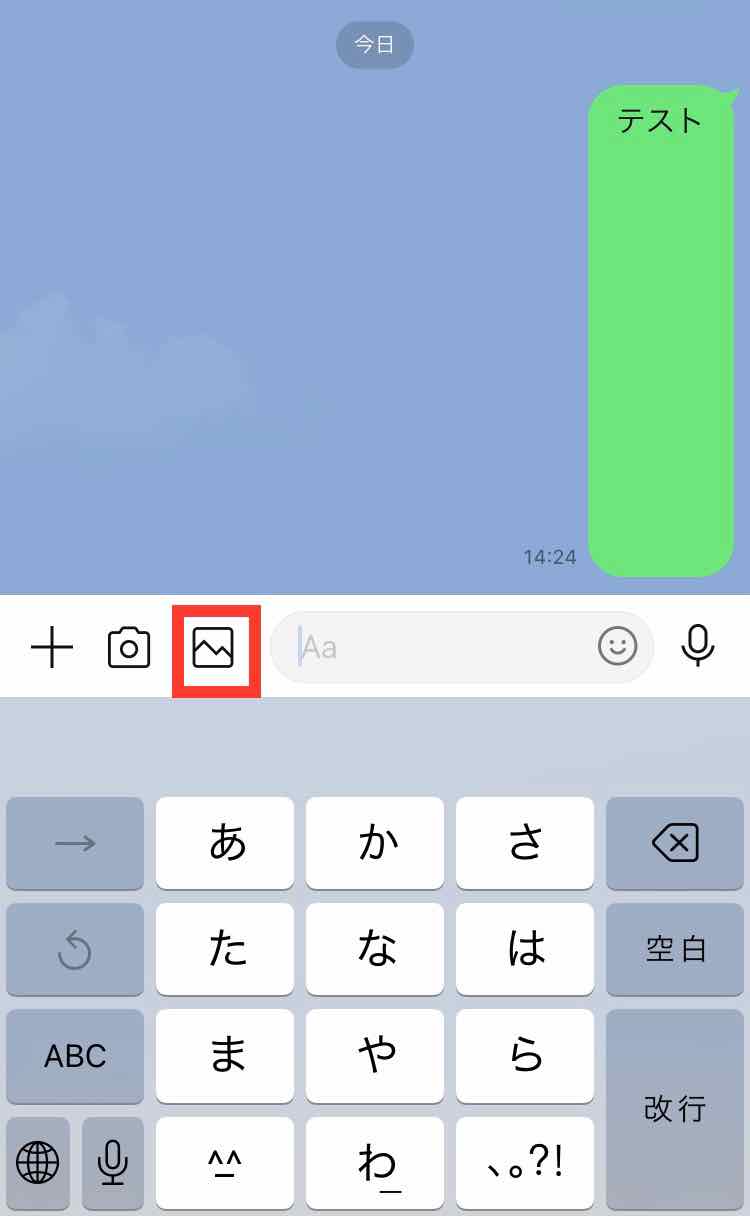
- 「モザイク・ぼかし」を選択
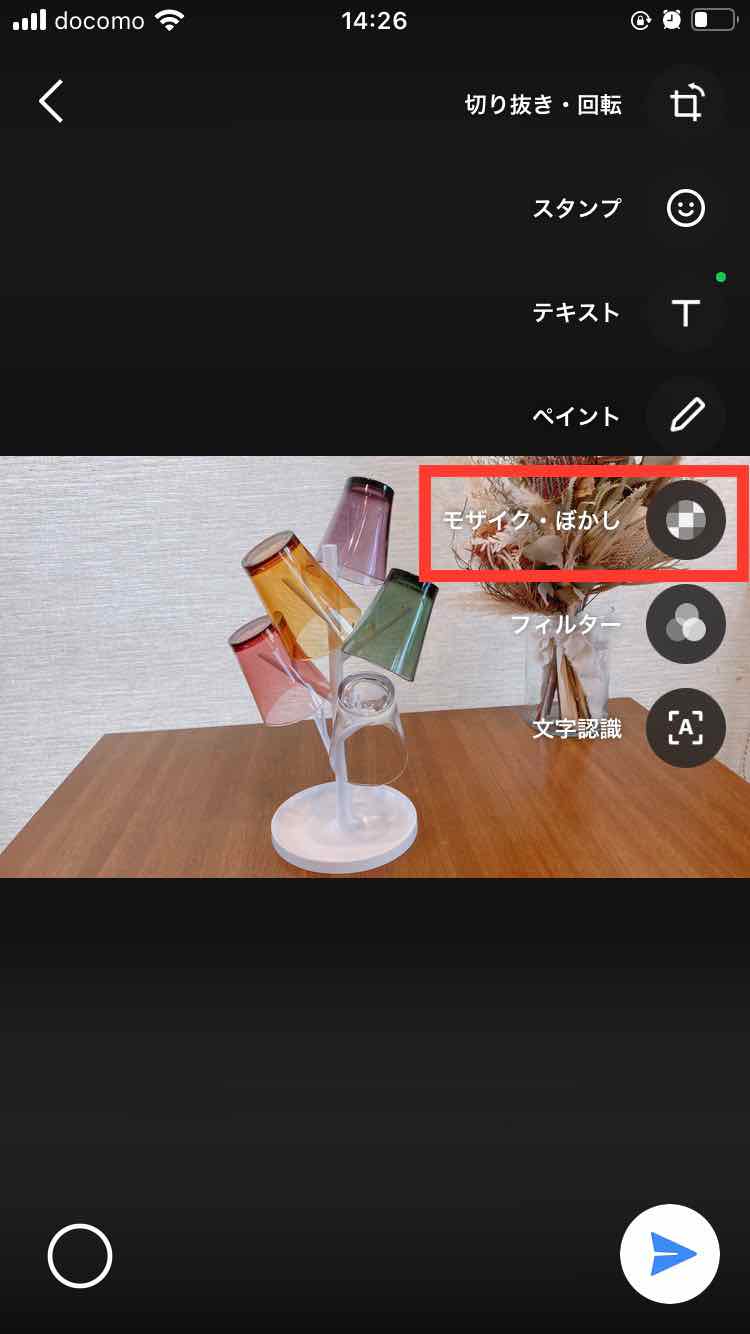
- 該当箇所に指でモザイクをかける
- 左端のツールでぼかす範囲を調整できます
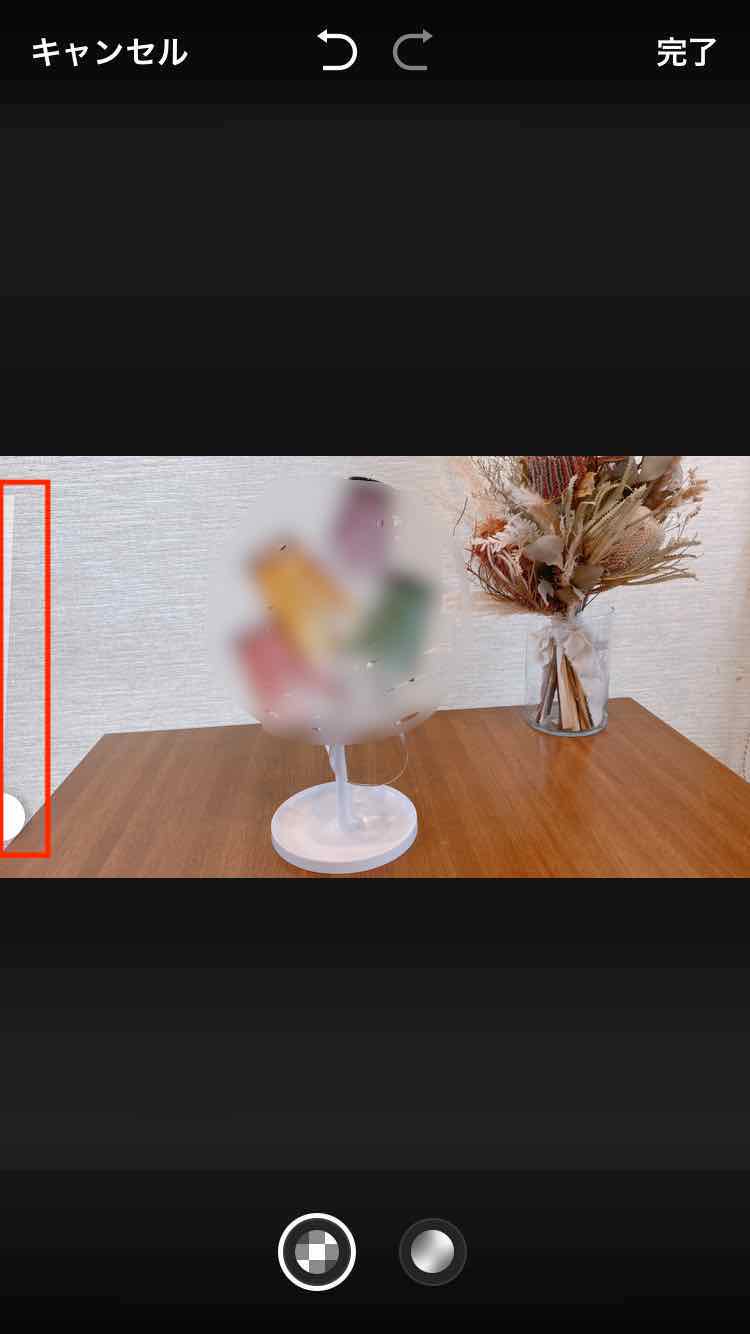
- 左端のツールでぼかす範囲を調整できます
- ダウンロードする ※保存ではない
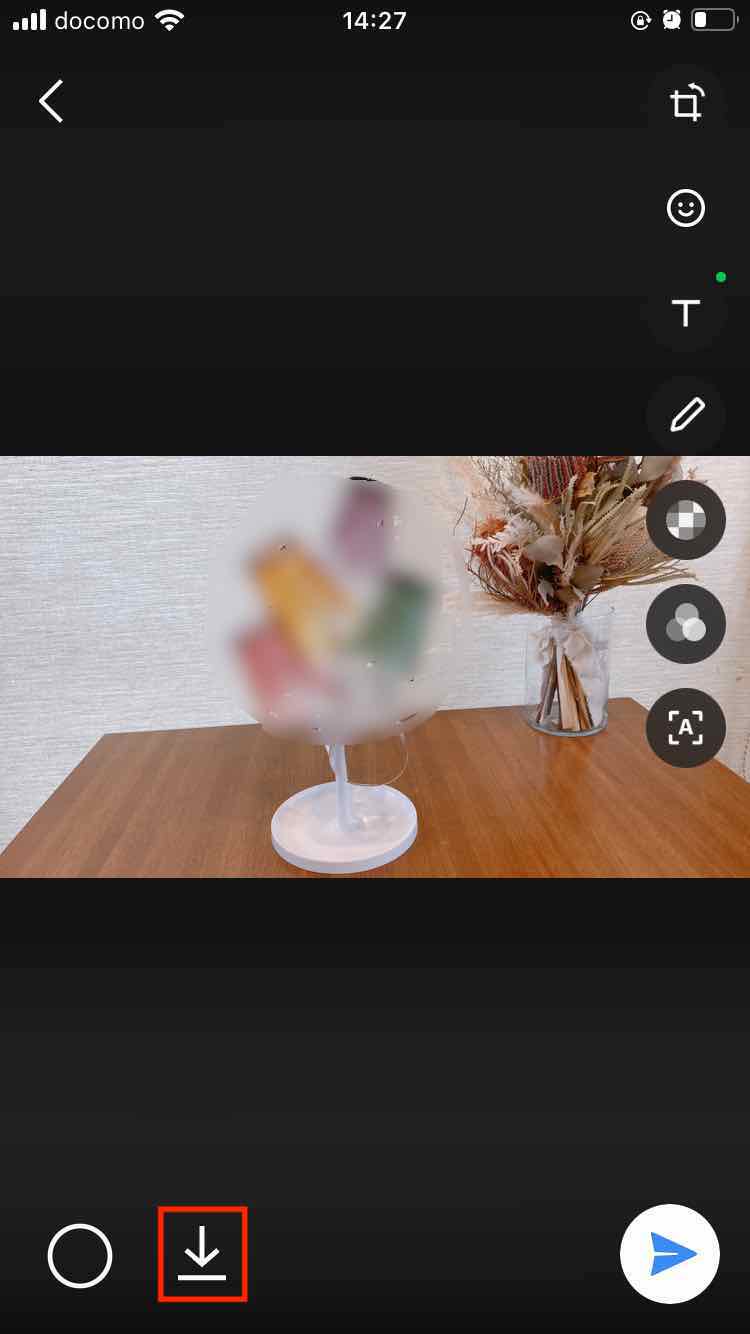
LINEモザイクのメリット
- 身近なアプリ「LINE」でできる
- canvaアカウントがなくてもOK
- モザイクをかけた写真をそのままLINEで共有できる
LINEモザイクのデメリット
- パソコンに既に読み込んだ後だと面倒
canvaで写真(画像)の一部にぼかしをかける方法
- 「デザインを作成」→「写真を編集」を選択
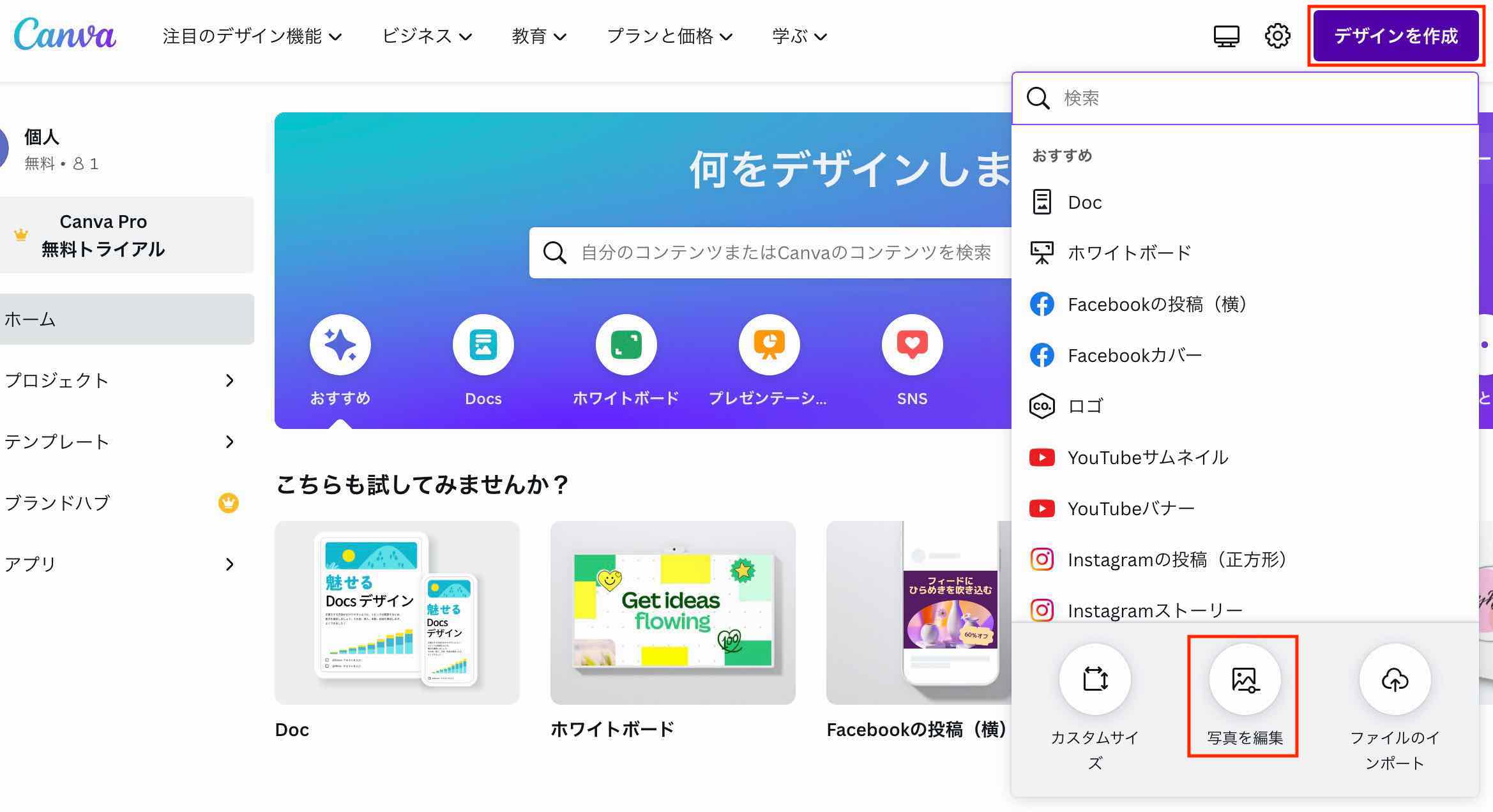
- 「デザインに使用する」を選択

- 「画像を編集」を選択

- 「ぼかし」ツールを選択
- 初めて使う場合は下にスクロールすると出てきます
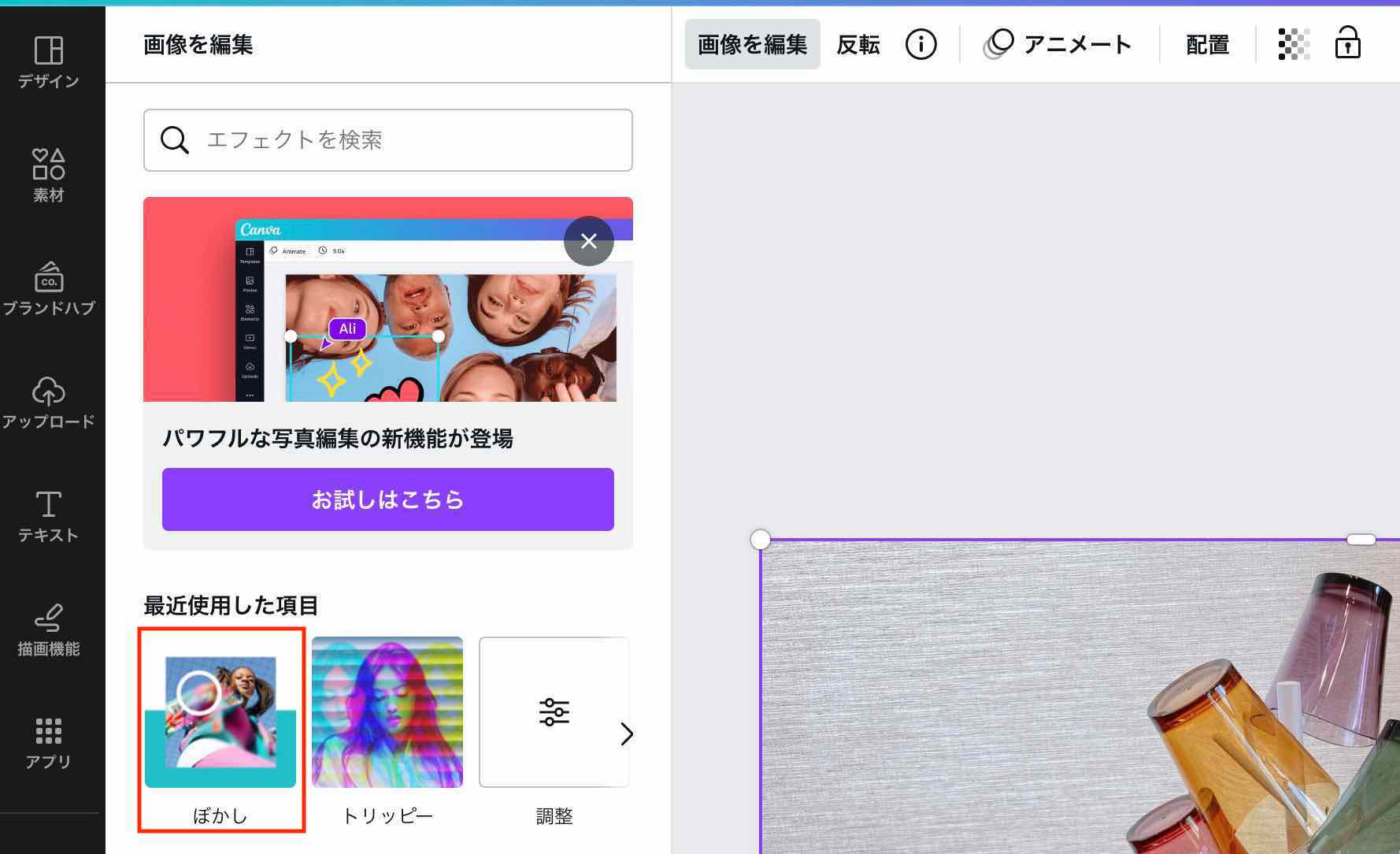
- 初めて使う場合は下にスクロールすると出てきます
- 「ぼかし」を選択し、該当箇所にぼかしをかける
- ぼかす範囲の他、輝度なども調整できます
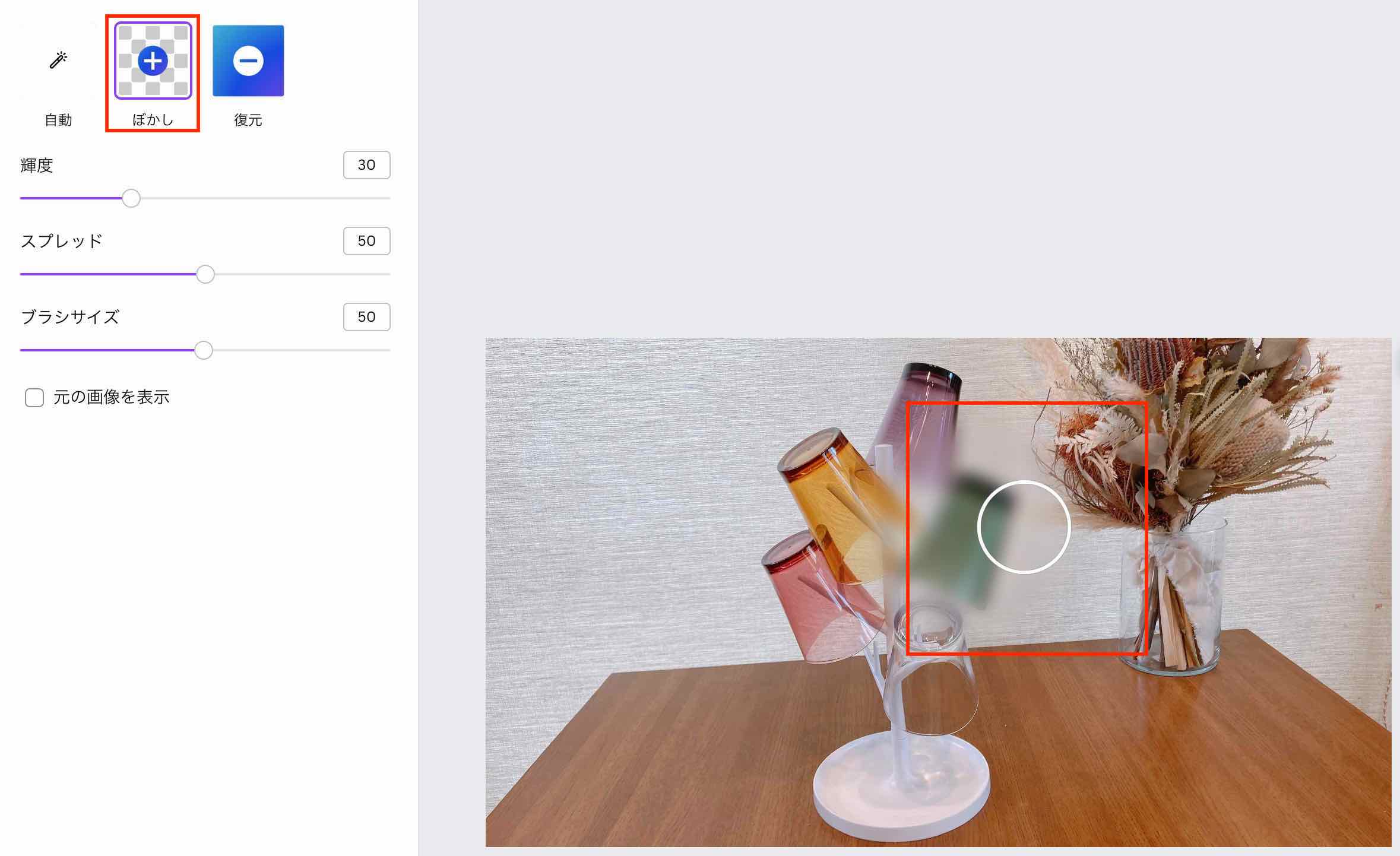
- ぼかす範囲の他、輝度なども調整できます
- 「共有」→「ダウンロード」
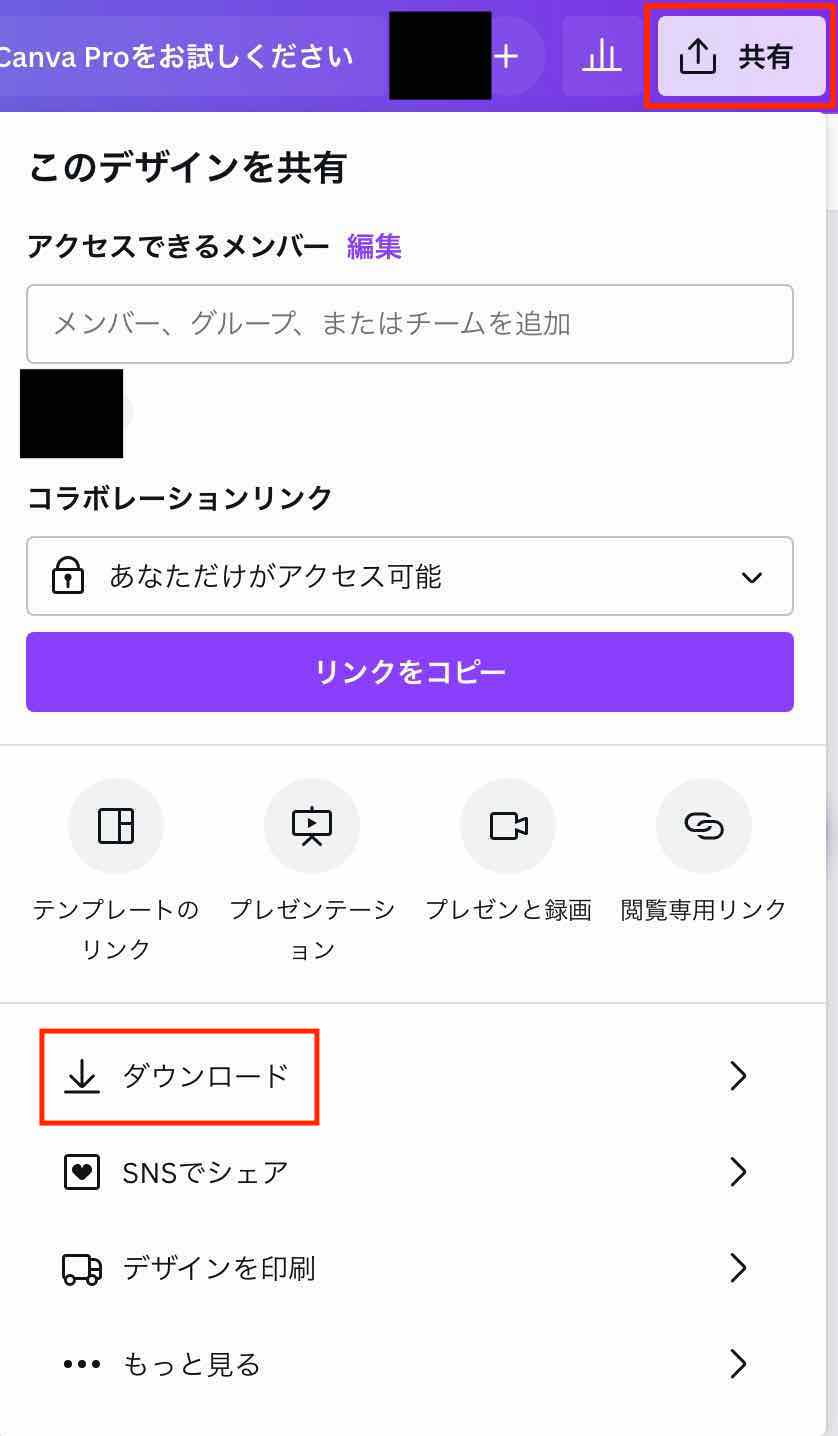
- 「ダウンロード」を選択
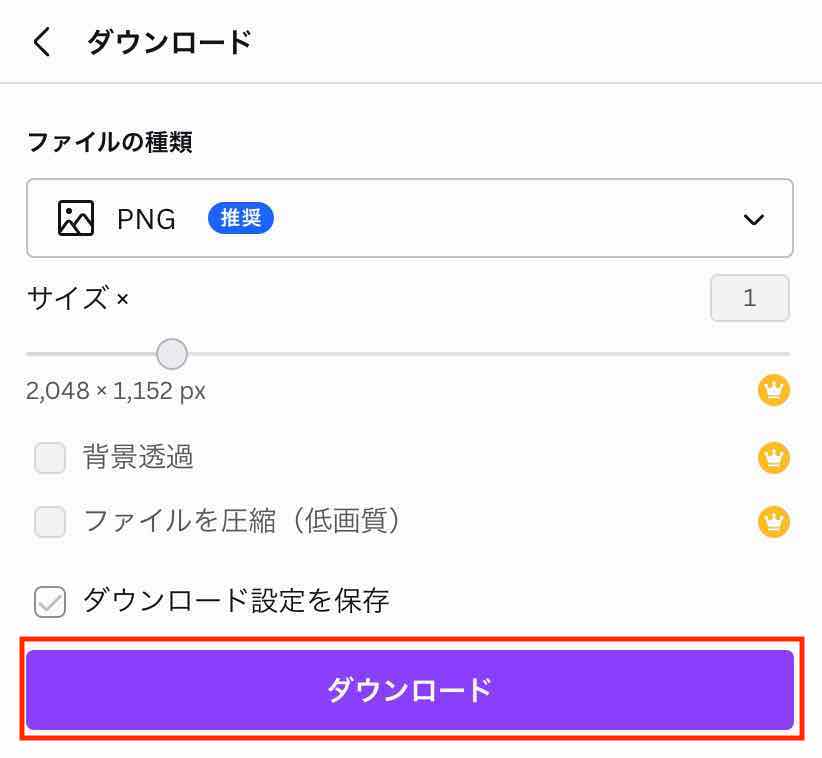
canvaの「ぼかし」ツールが見つからない方はこちらの記事をご参照ください。

【canva】画像編集ツールが見つからないときの対処法
canvaで画像編集をするときに、「こういう編集がしたくてウェブでやり方を調べたけど、同じようにできない」「他の人が使っているツールが...
canvaぼかしのメリット
- 範囲の調整幅が大きいので、広範囲のぼかしも簡単にできる
- 輝度の調整などでよりイメージに近いぼかし方ができる
- スマホ、パソコンどちらでも使える
canvaぼかしのデメリット
- スマホならアプリダウンロード、パソコンならアカウント作成の必要がある
- LINEより手順が多い
まとめ
canvaとLINEを使って写真や画像の一部をぼかす(モザイクをかける)方法をご紹介しました。
パソコン作業が多い方、モザイク範囲が広い方には断然canvaがオススメです。
初めて利用する方にはアカウント作成の手間がありますが、canvaは簡単にお洒落なデザインを作成できる便利なツールなので幅広く活躍します。
一方、モザイクをかけた写真をLINEで共有することが目的など、パソコンを介さずにスマホで完結させたい方にはLINEの機能を使ってモザイクを掛けるのがオススメです。
どちらの方法も一度覚えてしまえば簡単なので、使うケースで使い分けてみるのもいいですね。